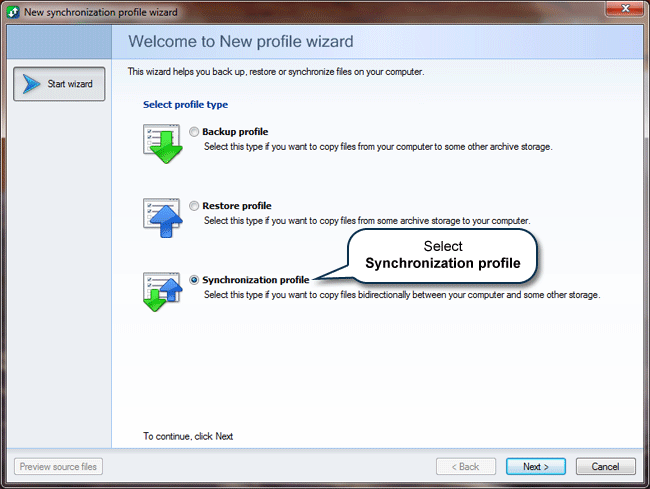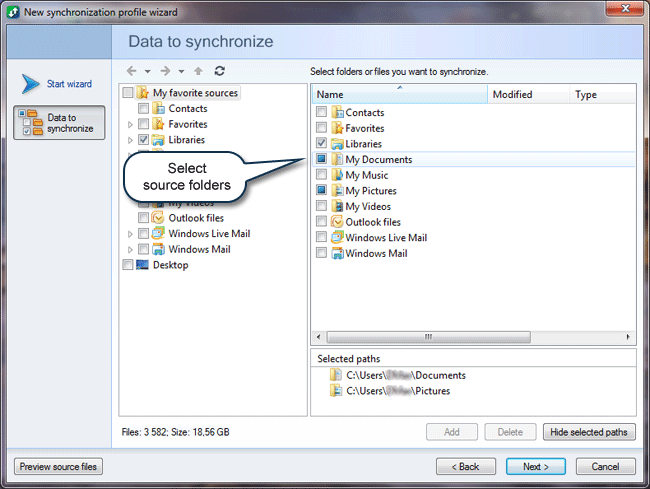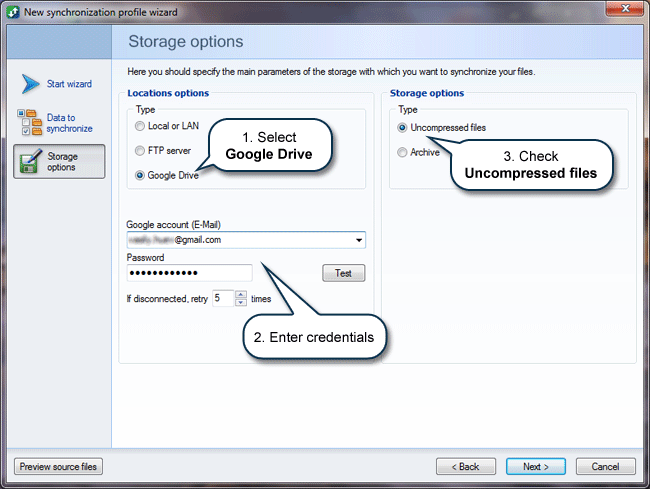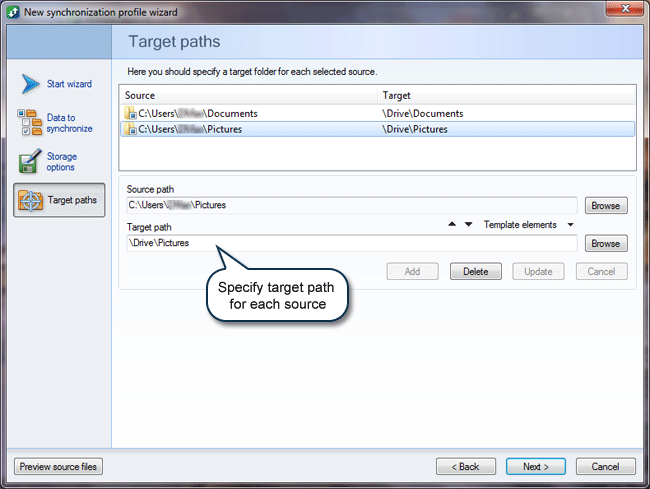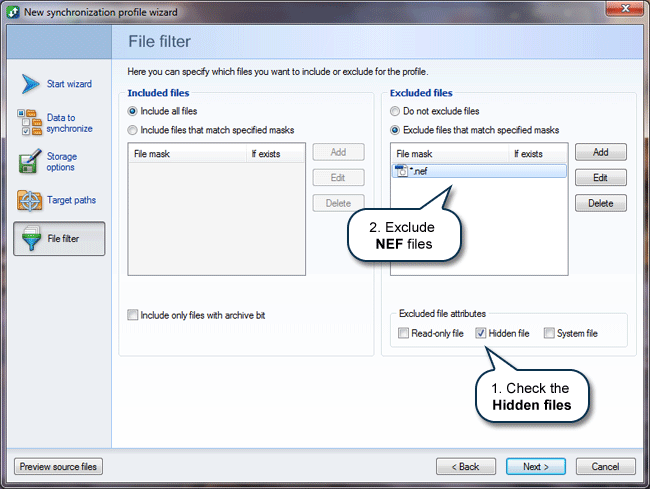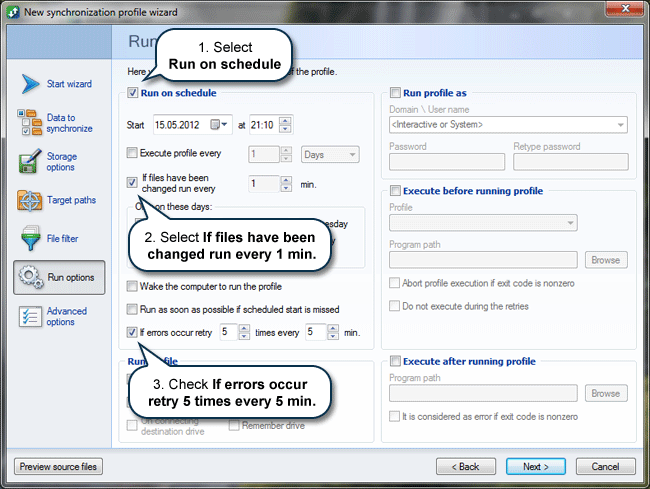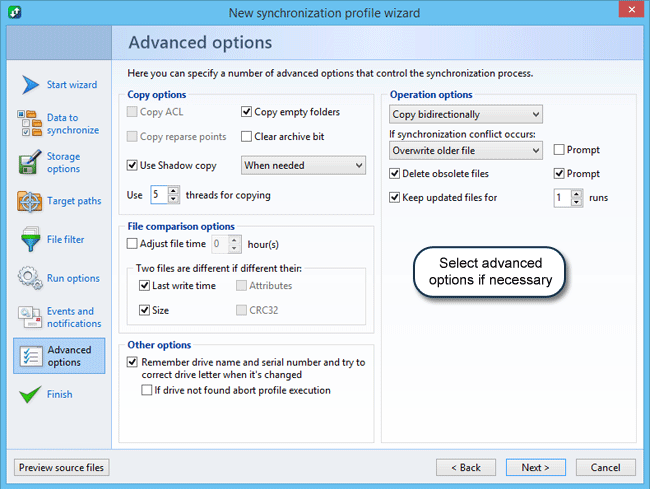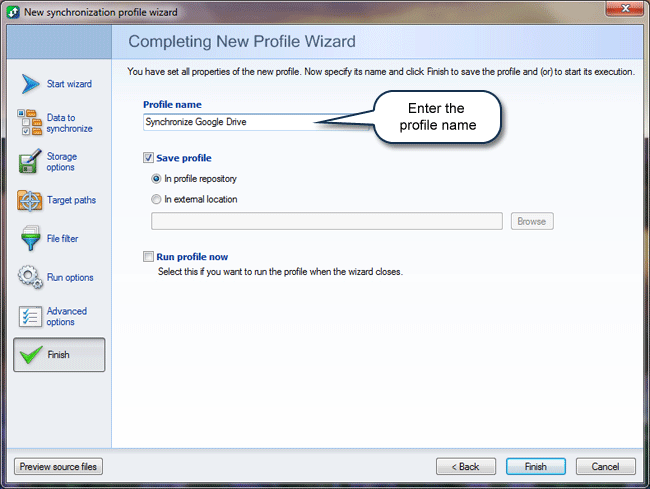How to set up nonstandard synchronization with Google Drive
- synchronize any local folders with Google Drive
- set file filters
- adjust the frequency of sync
- use more than one Google Drive account
Google Drive is a cloud service for storing data. It lets you store your files on a Google server, which makes it possible to access them from almost anywhere via the Internet. Google Drive's competitive advantages are the relatively large free disk space for storing your files (15GB for free), the low cost of additional disk space ($1.99 per month for extra 100GB), and surely Google's high reputation that guarantees the reliability of storage and accessibility of your data!
Google provides a special client application for synchronizing the data on your computer with its copy in the cloud storage. It is a simple app that works pretty well; it only occupies 10MB on your disk and about 40MB in the RAM J. Alas, its functionality is not good enough for some users. You may be used to having a particular hierarchy of folders on your hard drive, and you may want to synchronize not all folders but only a few of them. Possibly, you'd also prefer to use a file filter to exclude some files from synchronization. In some cases, it would be good to be able to limit the frequency of synchronization too; for example, you might want to synchronize your files only once every 5 minutes to save your network bandwidth, especially if they are rarely changed. Or you may need to synchronize files for a few Google Drive accounts, say a personal one and a business one.
In such nonstandard cases, @MAX SyncUp can help you! This application lets you synchronize only specified folders, use file filters, set up the frequency of synchronization, use more than one Google account, and so on. @MAX SyncUp is not freeware, but keep in mind that its functionality is not limited to synchronizing your files with Google Drive. What you are getting is a full-fledged, all-in-one software that lets you easily synchronize and back up your files.
Here’s how to set up the synchronization of two folders, My Documents and Photos, with Google Drive:
-
Open @MAX SyncUp and select New profile in the File menu.
As a result, New Profile Wizard will be launched. You’ll need to specify the profile type on the first tab.
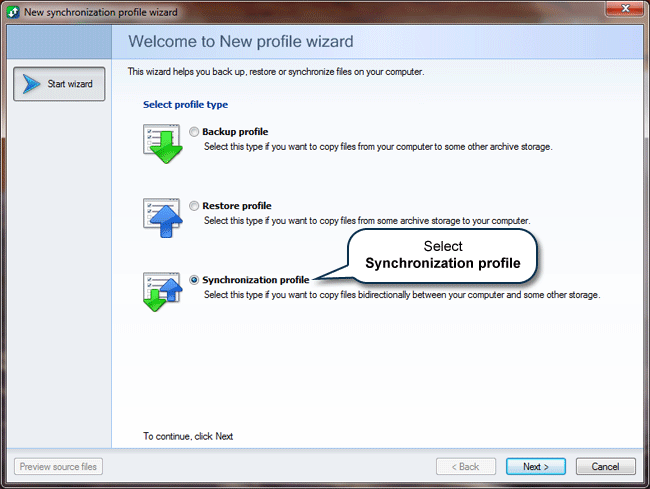
-
Select the Synchronization profile option and click Next.
Another tab will open, where you can specify the folders to be synchronized.
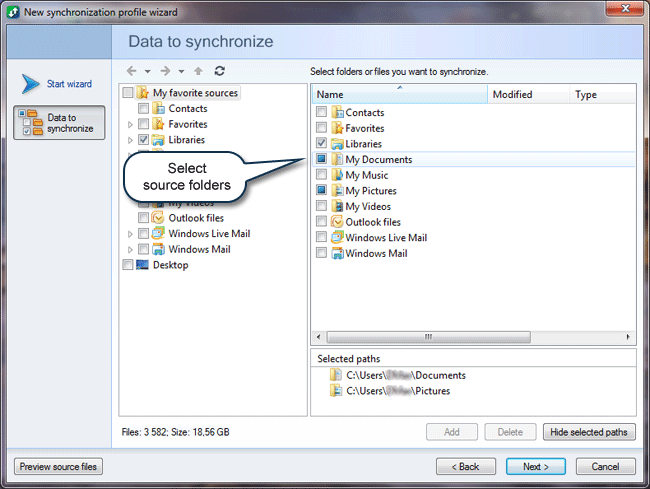
-
Specify the folders to be synchronized with Google Drive, and then click Next.
On the next tab, you can set up the location, type, and other parameters for the target folder storage.
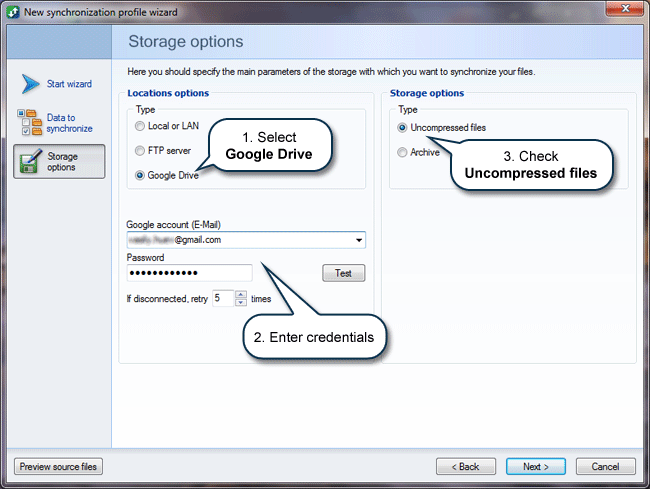
-
Select Google Drive as the location type and enter your account data. Make sure that Uncompressed files are selected as the storage type, and then click Next.
On the next tab, specify the paths to Google Drive folders.
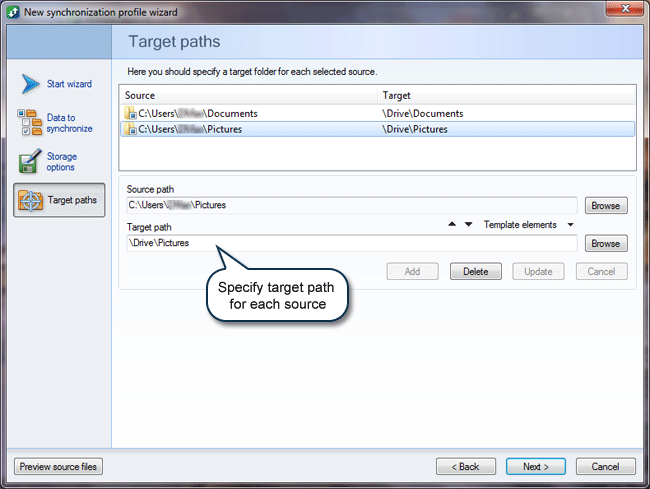
-
Click Browse to specify target path for each source, and then click Next.
This tab lets you set up the file filters.
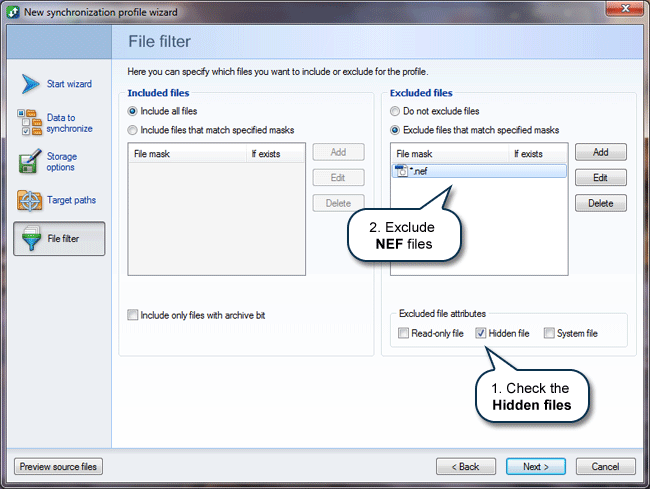
-
Say you don't want any hidden files to be synchronized; to skip them, check the Hidden files checkbox in Excluded file attributes. Or you might want not to synchronize any NEF files (Nikon raw files) with Google Drive; for that purpose, select the option Exclude files that matches specified masks and add the *.nef mask to the list of exclusions. Then click Next.
On the next tab, you can set up the launch parameters for the profile.
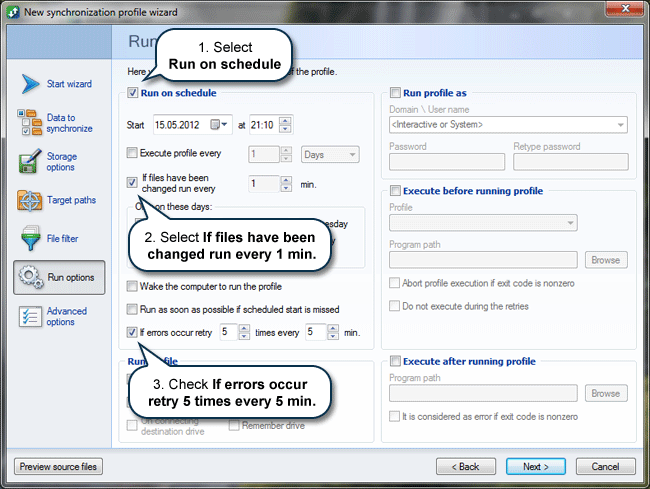
-
Most probably your want your files to be synchronized automatically if they change. Use the option If files have been changed run every 1 min. If you need to limit the frequency of synchronization, you can specify the period in minutes. Also use the option If errors occur retry 5 times every 5 min. It will make the synchronization more robust against connection failures.
Now you need to set up the profile’s additional parameters. To do that, click the Advanced options link at the left to go to the tab of the same name.
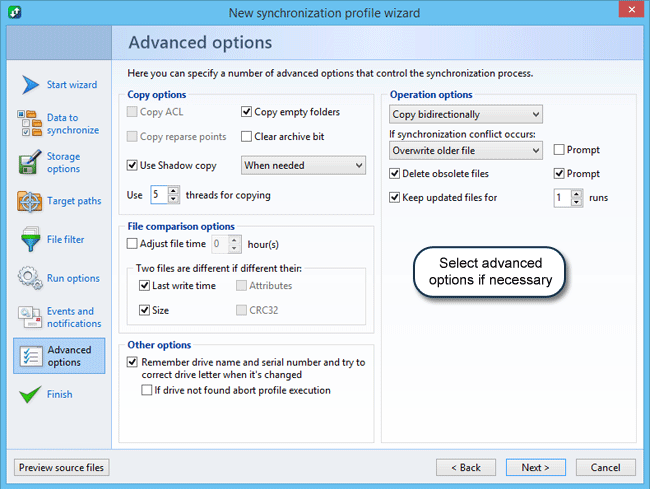
-
Select the Skip copying option as the method for resolving synchronization conflicts, and check the Prompt checkbox if you want to manually define the action for files that have changed in both locations. Also check the checkbox Delete obsolete files so that any files deleted on your computer are deleted from the target folder too. Then click Next.
On the last tab, you should give a name to the synchronization profile.
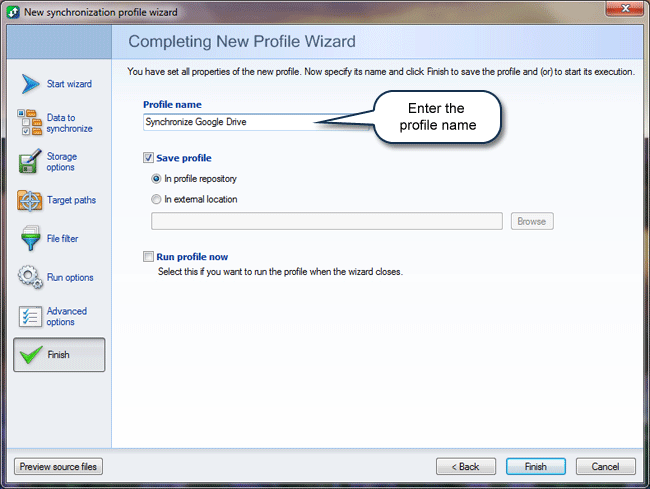
-
Enter the name, for example, Synchronize Google Drive and then click Finish.
That's all! Now all files in the specified folders will be automatically synchronized with your Google Drive account.
If you need to synchronize two Google Drive accounts, just create one more profile. Now you know how to do that.