Как настроить резервное копирование с использованием жестких ссылок в стиле Apple Time Machine
Резервное копирование с использованием жестких ссылок в @MAX SyncUp это:
- полные резервные копии без сжатия доступные для просмотра в любом файловом менеджере
- рациональное использование дискового пространства
- управление периодичностью и глубиной хранения бэкапов
Есть старая шутка: сисадмины делятся на тех, кто еще не делает бэкапы, и тех, кто уже делает. С каждым днем вторых становится все больше. Если же говорить серьезно, то в наше время уже наверно никого не надо убеждать в необходимости регулярного резервного копирования. Делать бэкапы так же естественно, как чистить зубы или мыть руки перед едой, и обсуждать имеет смысл только относительные достоинства и недостатки тех или иных бэкап стратегий.
В этой статье мы предлагаем рассмотреть одну из удачных бэкап стратегий, которая реализована в программе Time Machine - встроенной утилите для резервного копирования в Mac OS X. Кроме этого, мы покажем, как настроить подобную схему резервного копирования в @MAX SyncUp.
Как она работает? По умолчанию, Time Machine выполняет резервное копирование каждый час. При этом сохраняются ежечасные бэкапы за последние 24 часа, ежедневные бэкапы – за последний месяц, и еженедельные бэкапы – за все остальное время. Каждая резервная копия представляет собой папку, которая имеет имя в виде даты и времени бэкапа. В этой папке в несжатом виде находятся копии всех резервируемых папок и файлов, актуальные на момент бэкапа. Вы легко можете вернуться к предыдущим версиям файлов и папок или восстановить случайно удаленные данные. Для этого не требуется никаких специальных программ. Достаточно просто зайти в нужную папку с помощью файлового менеджера и скопировать все, что требуется восстановить. Казалось бы, для такой стратегии необходимо большое количество дискового пространства, а если точнее, то суммарный объем резервируемых данных, умноженный на количество резервных копий. Однако на самом деле это не так. Дело в том, что при создании резервной копии используется следующий прием: в новую папку копируются только файлы, которые изменились с момента предыдущего бэкапа, а для неизмененных файлов создаются так называемые жесткие ссылки (хардлинки). Более подробно про жесткие ссылки можно прочитать в Википедии, здесь мы отметим только, что они позволяют размещать один и тот же файл в нескольких папках, создаются очень быстро и практически не занимают места на диске. Благодаря этому, для каждой следующей резервной копии требуется только место, примерно равное суммарному объему файлов, которые изменились со времени предыдущего бэкапа. Как правило, таких файлов относительно немного, поэтому все последующие бэкапы занимают на диске место значительно меньшее, чем суммарный объем резервируемых данных. Можно сказать, что такой способ резервного копирования позволяет сочетать удобство полных бэкапов и эффективность инкрементных.
Тем не менее, программа Time Machine имеет один "фатальный" недостаток: она доступна только пользователям Mac. Пользователям Windows мы предлагаем воспользоваться программой @MAX SyncUp, которая позволяет реализовать вышеописанную бэкап-стратегию.
Итак, как настроить в @MAX SyncUp резервное копирование с использованием жестких ссылок в стиле Time Machine.
- Запустите @MAX SyncUp и затем в меню File выберите пункт New profile.
-
Выберите Backup profile и нажмите Next.
-
Выберите папку или папки, которые необходимо бэкапить, и затем нажмите Next.
-
Предположим, что вы настраиваете бэкап на внешний жесткий диск, который подключен к вашему компьютеру. Убедитесь, что в качестве Location type выбрано Local or LAN.
-
Далее, убедитесь, что выбрано Uncompressed files в качестве Storage type.
-
Предположим, что вы собираетесь хранить бэкапы в течение одного года. Для этого измените значение поля Keep file versions for ... days на 365. После этого проверьте настройки прореживания старых бэкапов и убедитесь, что выбрана опция создания жестких ссылок для неизмененных файлов. Для продолжения нажмите Next.
-
По умолчанию к выбранному вами пути добавляется имя исходной папки и шаблон <Date time>. Вы можете изменить формат пути назначения в соответствии с вашими предпочтениями, учтите только, что целевой путь должен содержать шаблон, который зависит от времени запуска профиля.
-
Предположим, что вы решили запускать профиль один раз в день безусловно и, кроме этого, каждые 30 минут, при условии, что исходные файлы изменялись. Установите флажок Run on schedule, задайте время запуска, выберите опцию Execute profile every 1 day, затем настройте опцию If files have been changed run every 30 min.
-
Проверьте и, в случае необходимости, измените наименование профиля. В конце нажмите Finish.
В результате запустится мастер создания нового профиля. На первой вкладке необходимо выбрать тип профиля.
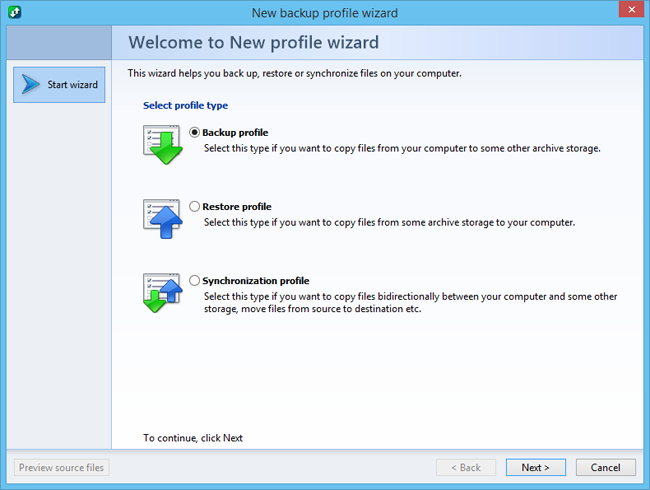
На следующей вкладке вам нужно указать данные, для которых требуется выполнять резервное копирование.
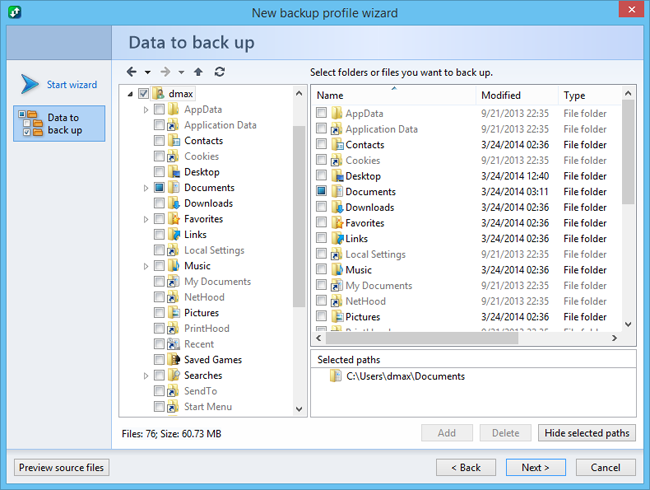
Откроется следующая вкладка, на которой необходимо настроить размещение и другие параметры резервных копий.
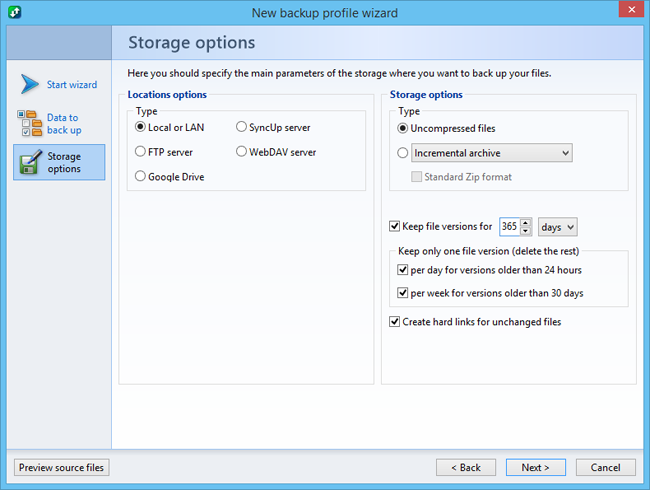
Резервное копирование с использованием хардлинков также возможно осуществлять удаленно. Для этого в качестве Location type надо выбрать SyncUp server, а на удаленном компьютере необходимо установить @MAX SyncUp и настроить SyncUp server.
На следующей вкладке выберите папку, в которой будут размещаться резервные копии.
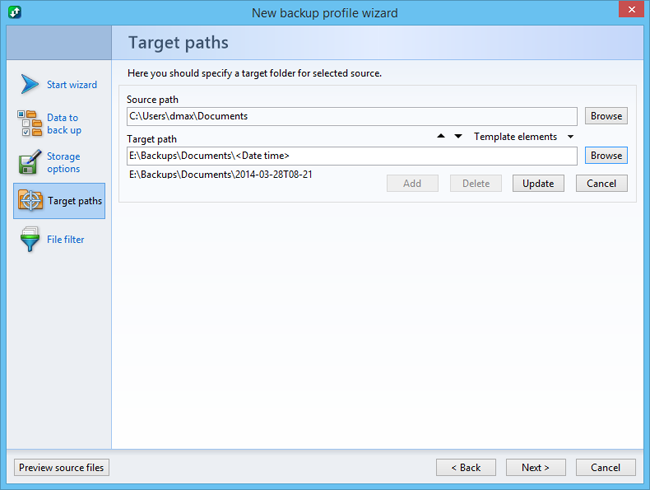
Следующая вкладка позволяет задать параметры запуска профиля.
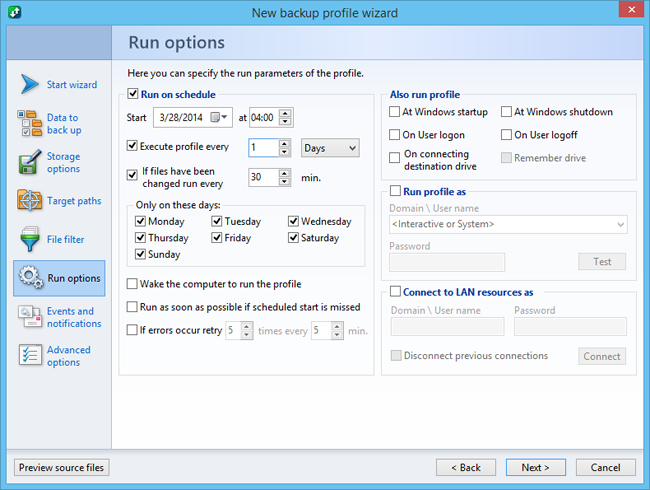
Такие настройки позволят сохранять все изменения с периодичностью 30 минут, но при этом не загружать компьютер бесполезной работой в случае, если изменений файлов не происходило. Отметим, что резервные копии в любом случае создаются только при условии, если файлы изменялись с момента предыдущего запуска, а последняя опция позволяет только сократить издержки, связанные с проверкой наличия этих изменений.
Последняя вкладка позволяет задать имя профиля.
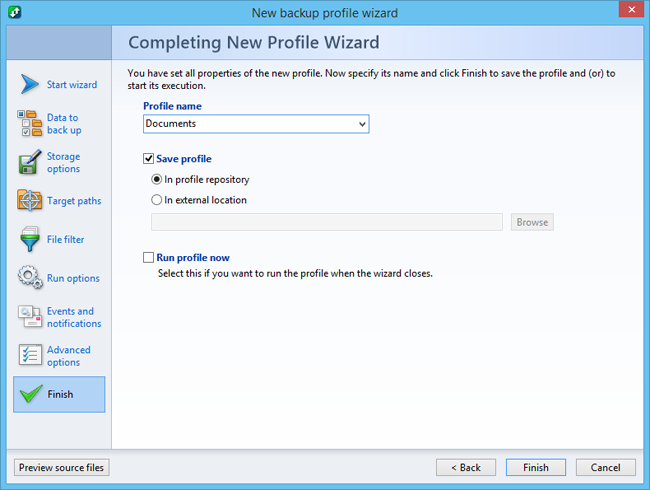
Это все! Теперь резервные копии ваших файлов будут автоматически сохраняться каждые 30 минут. Резервные копии будут храниться в течение года. Для резервных копий старше 24 часов будет сохраняться одна копия в сутки, а для копий старше одного месяца будет сохраняться одна копия в неделю.
Через некоторое время на внешнем жестком диске в папке назначения будет примерно такая картина.
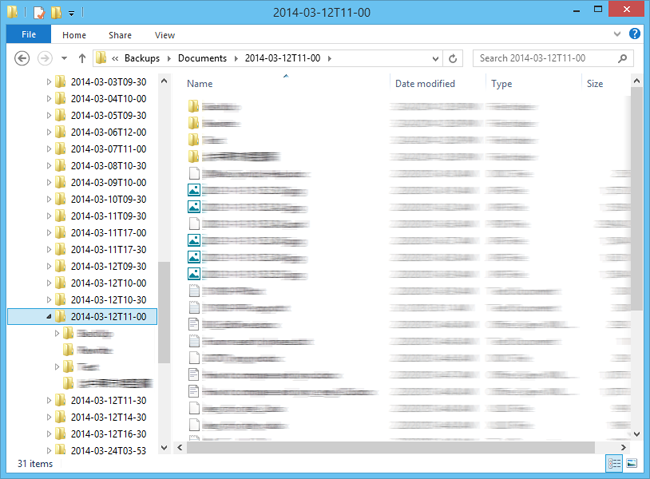
Здесь каждая папка является моментальным снимком исходной папки на соответствующий момент времени. Для того чтобы просмотреть или восстановить старую версию файла, достаточно в файловом менеджере зайти в соответствующую папку и открыть или скопировать требуемый файл.