Как настроить синхронизацию двух компьютеров через Интернет без использования облачных сервисов
- синхронизировать компьютеры через Интернет напрямую
- передавать только изменившиеся части файлов с помощью RSync-подобного алгоритма
- сжимать и шифровать передаваемые данные
Наверное, каждому, кто работает более чем на одном компьютере, приходилось сталкиваться с синхронизацией для поддержания данных в актуальном состоянии. Например, часто бывает необходимо иметь копию рабочих файлов на домашнем компьютере или на лэптопе, который используется в командировках. В таких случаях важно, чтобы изменения, сделанные на одном ПК, своевременно переносились на другой.
Сейчас эту задачу принято решать с помощью различных облачных хранилищ, таких, например, как Dropbox. Однако такой способ синхронизации наряду с безусловными преимуществами имеет ряд серьезных недостатков. Во-первых, любое облачное хранилище имеет ограничение на объем хранимой и синхронизируемой информации. Бесплатного объема часто недостаточно, а дополнительный – стоит денег, которые приходится платить постоянно в виде абонентской платы. Во-вторых, для многих пользователей конфиденциальность при хранении информации – вопрос принципа, а в случае облачного хранилища всегда есть риск несанкционированного доступа к вашим данным третьих лиц. Громкие разоблачения последнего времени подтверждают обоснованность этих опасений. Наконец, скорость синхронизации с облачным сервисом зависит не только от пропускной способности вашего интернет-канала, но и от возможностей инфраструктуры этого сервиса. Опыт показывает, что даже самые крупные сервисы не всегда могут обеспечить максимально возможную скорость.
Избежать указанных проблем позволяет синхронизация через Интернет напрямую без привлечения внешних сервисов в качестве посредников. Действительно, в этом случае скорость синхронизации ограничена только пропускной способностью ваших интернет-каналов, данные не передаются третьим лицам, и нет никакой абонентской платы или ограничений на объем данных. Именно такой вариант синхронизации предлагает вам @MAX SyncUp. Кроме этого, большим преимуществом прямой синхронизации с помощью @MAX SyncUp является то, что в этом случае применяется специальный алгоритм для минимизации объема передаваемых по сети данных. Суть его состоит в том, что при наличии на принимающем компьютере предыдущей версии файла программа выделяет и передает по сети только изменившиеся части этого файла. Это позволяет радикально ускорить процесс синхронизации больших файлов, в которых происходят относительно небольшие изменения. Подобный алгоритм хорошо зарекомендовал себя благодаря консольной программе RSync для UNIX-подобных систем, но в @MAX SyncUp он дополнен современным и удобным графическим интерфейсом.
Как это работает? Во-первых, необходимо установить @MAX SyncUp на оба компьютера, которые будут синхронизироваться. Затем один из них надо настроить для работы в качестве SyncUp-сервера. При выборе компьютера на роль SyncUp-сервера необходимо учитывать следующие условия: он должен быть включен все время, когда может потребоваться синхронизация; его интернет-провайдер должен предоставлять публичный, можно – динамический, IP адрес; желательно также, чтобы роутер, который используется для выхода в Интернет, поддерживал протокол UPnP - это позволит избежать ручных настроек. Как правило, обычный домашний ПК соответствует этим условиям.
Для настройки SyncUp-сервера предусмотрен удобный мастер, который активируется при первом запуске программы.
-
В стартовом окне мастера убедитесь, что выбрана опция запуска сервера, и нажмите Next.
-
Проверьте и при необходимости измените порт, который будет использоваться для связи с сервером, настройте использование UPnP для автоматического конфигурирования Port mapping-а на вашем роутере и протестируйте возможность подключения. Если ваш интернет-провайдер предоставляет вам динамический IP адрес, то включите SyncUp global access – некий аналог DynDNS, позволяющий подключаться к серверу с динамическим IP адресом. Создайте новую учетную запись или используйте существующую. Далее вам надо создать одну или несколько учетных записей, которые будут использоваться для доступа к этому серверу. Кроме этого, у вас есть возможность ограничить доступ к файловой системе сервера. Вы можете предоставить доступ только к одной или нескольким папкам сервера, а также настроить каждому пользователю личную папку, доступ к которой будет только у него (для этого в каждой учетной записи надо указать имя папки пользователя и использовать шаблон <User Folder> при указании локального пути). По завершению настройки сохраните изменения, нажав OK.
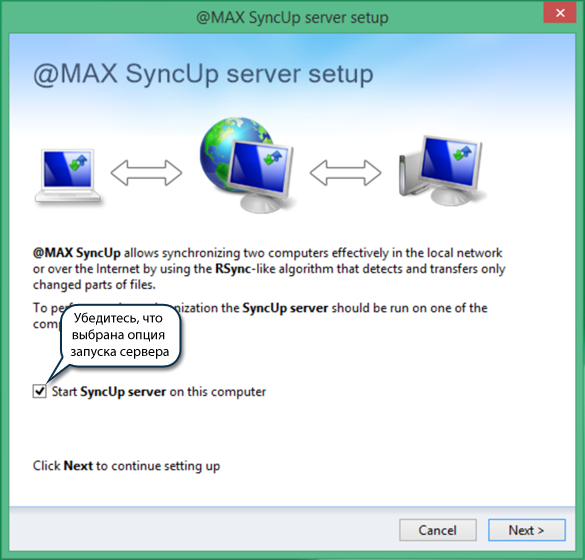
В открывшемся окне вам необходимо задать параметры сервера.
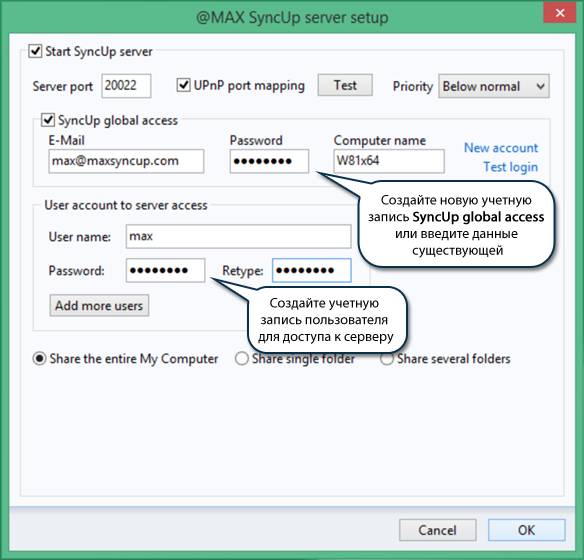
Затем второй компьютер необходимо настроить на работу в роли клиента, который будет подключаться к SyncUp-серверу.
-
Для этого в меню File выберите пункт New profile.
-
Выберите Synchronization profile и нажмите Next.
-
Найдите и выберите папки, которые вы решили синхронизировать, и затем нажмите Next.
-
Выберите в качестве типа размещения SyncUp server и введите учетные данные, убедитесь, что в качестве типа хранилища выбрано Uncompressed files, и затем нажмите Next.
-
Укажите целевую папку на сервере (используйте кнопку Browse) и затем нажмите Next.
-
Выберите Run on schedule и затем If files have been changed run every 1 min. При желании вы можете увеличить минимальный интервал между синхронизациями. После этого нажмите Next.
Введите имя профиля и затем нажмите Finish.
В результате будет запущен мастер создания нового профиля. На первой вкладке вы должны выбрать тип профиля.
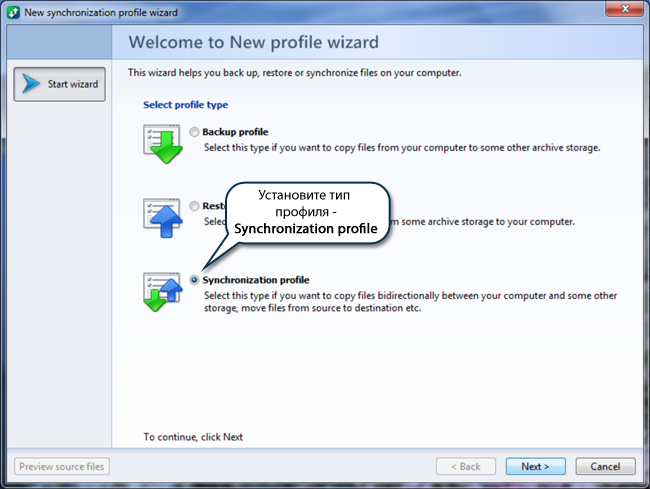
В результате откроется следующая вкладка, на которой вам необходимо выбрать одну или несколько папок, которые требуется синхронизировать.
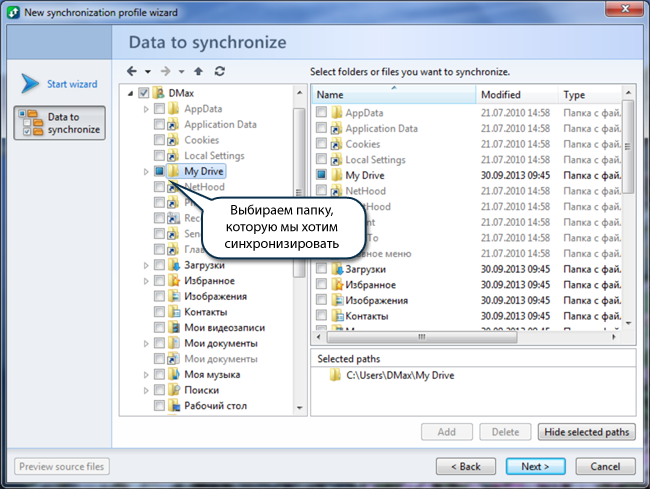
Следующая вкладка предназначена для настройки размещения, типа и других параметров второй стороны синхронизации.
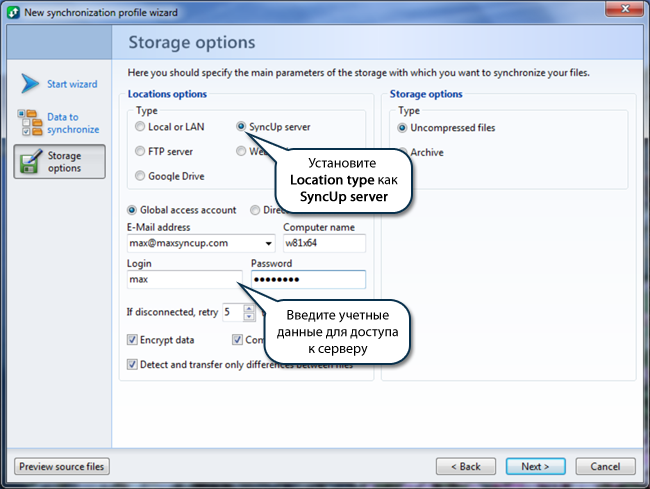
На следующей вкладке надо указать пути к целевым папкам на сервере.
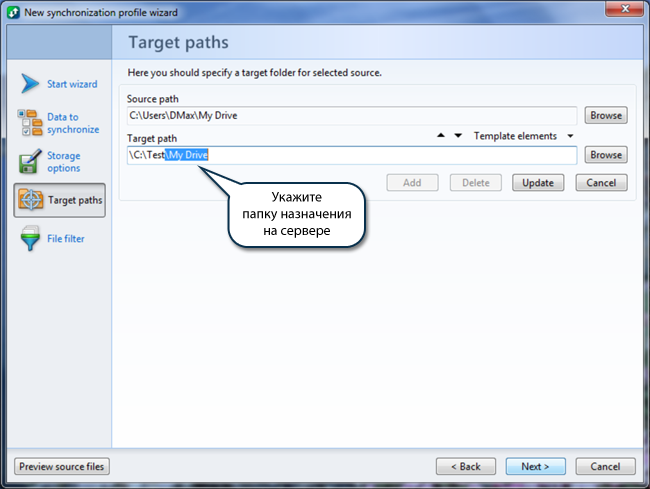
Следующая вкладка позволяет задать параметры запуска профиля.
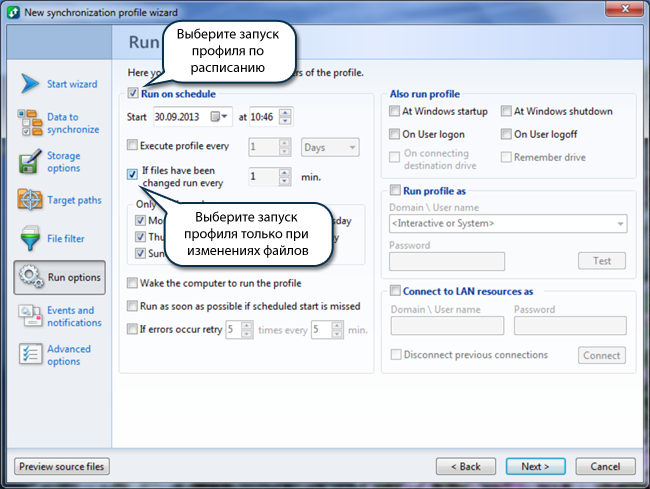
Обычно бывает удобно, чтобы синхронизация запускалась автоматически при изменении файлов. @MAX SyncUp может работать в таком режиме. Он осуществляет мониторинг изменений в синхронизируемых папках, причем как локально, так и на стороне сервера, и запускает процесс синхронизации только тогда, когда это требуется. Это позволяет минимизировать время, в течение которого данные находятся в рассогласованном состоянии, без лишних накладных расходов.
Последняя вкладка позволяет задать имя для профиля.
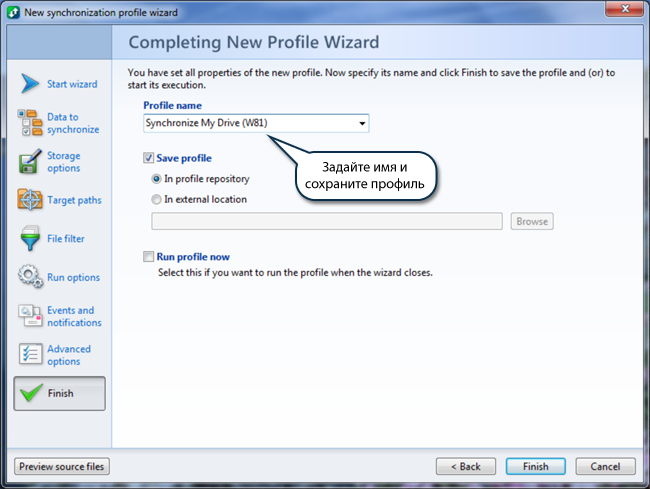
Это все! Теперь все файлы в выбранной папке будут автоматически синхронизироваться с файлами в папке на вашем сервере.