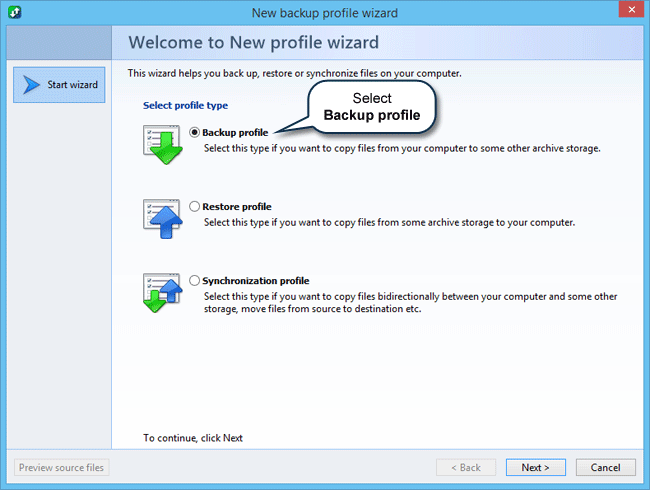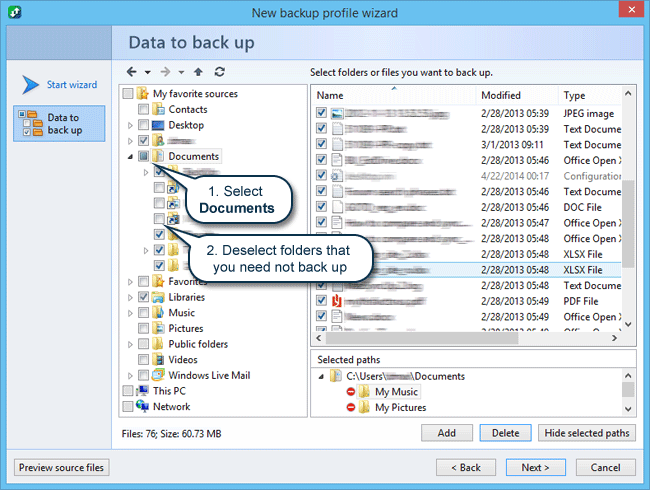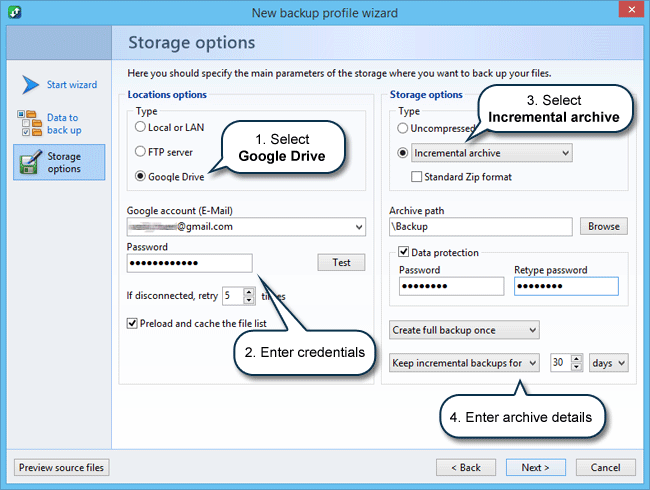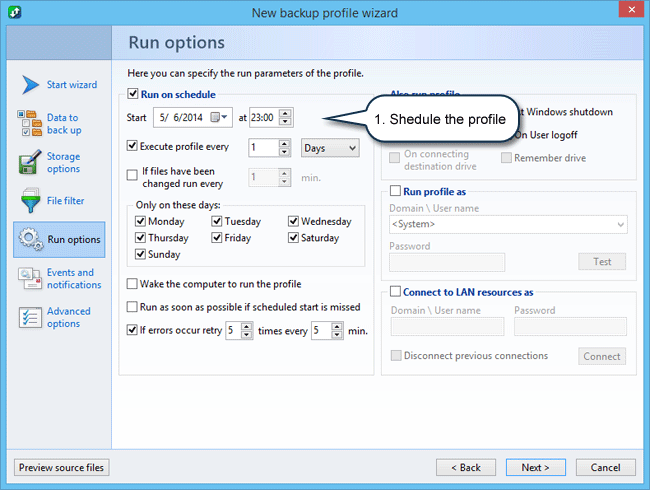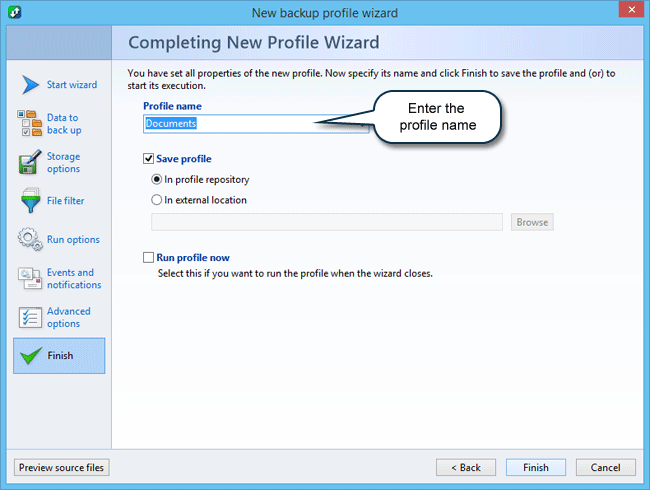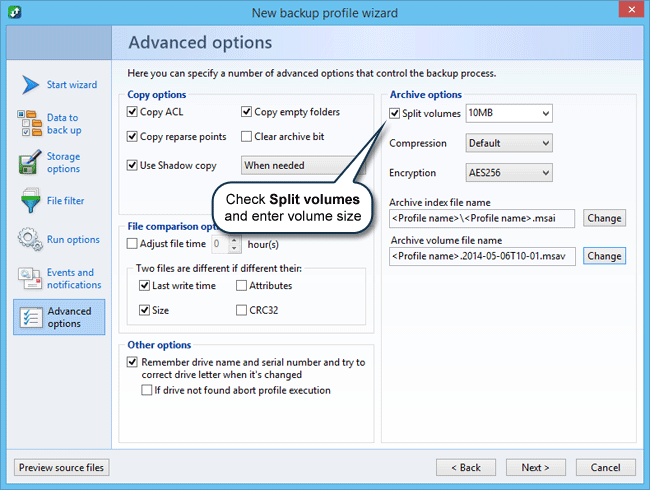Как настроить бэкап в Google Drive или любое облачное хранилище, поддерживающее протокол WebDAV
Общеизвестный факт: чтобы реализовать по-настоящему надежную бэкап стратегию, необходимо тем или иным способом обеспечить экстерриториальность хранения резервных копий. Действительно, отдельный резервный диск может помочь в случае порчи основного носителя, но в случае кражи, пожара или другого стихийного бедствия он может быть так же запросто утрачен.
До недавнего времени удаленное хранение бэкапов требовало серьезных дополнительных усилий и (или) было сопряжено со значительными дополнительными расходами, поэтому применялось при резервировании только критически важных данных. Однако в последнее время ситуация изменилась в связи с массовым появлением различных облачных хранилищ.
Теперь удаленное резервное копирование доступно каждому при минимальных или вообще нулевых затратах. Типичное облачное хранилище предоставляет пользователю бесплатно 5-15 Гб дискового пространства, которых вполне может хватить для резервирования важных данных. В случае если бесплатного объема не достаточно, то за небольшие деньги можно арендовать дополнительный объем. Например, Google Drive предлагает арендовать 100 Гб за $2 в месяц, а 1 Тб за $10 в месяц.
Сам процесс резервного копирования может осуществляться с помощью специальных программ, которые предоставляют облачные сервисы. Это самый простой способ, но он не лишен ряда недостатков. Во-первых, так как основное предназначение облачных сервисов – это синхронизация файлов между устройствами, то клиентская программа стремится как можно скорее передать изменившиеся файлы на сервер. Для целей резервного копирования такое поведение не вполне оправдано и приводит к избыточной загрузке интернет-канала. Гораздо правильнее делать резервные копии изменившихся файлов с заданной периодичностью, например, один раз ночью. Во-вторых, и это главная проблема, файлы копируются в облако как есть, без явного шифрования, и поэтому всегда есть риск несанкционированного доступа к ним третьих лиц. Для многих людей такая ситуация принципиально неприемлема. Кроме этого, обычно программы облачных хранилищ требуют, чтобы все синхронизируемые данные находились в одной корневой папке (или ее подпапках), которая собственно и синхронизируется с облаком. Зачастую это неудобно для пользователя, так как приходится изменять привычные места хранения рабочих файлов.
Поэтому мы предлагаем для целей резервного копирования в облаке использовать специальную программу @MAX SyncUp, которая позволит вам избежать вышеописанных проблем. Вы сможете выполнять резервное копирование в Google Drive или в любое облачное хранилище, которое поддерживает доступ по протоколу WebDAV (например, Box.com, OpenDrive.com, Disk.Yandex.com и т.д.), и при этом вам не потребуется устанавливать родные клиентские программы этих сервисов.
Вы не пользуетесь Google Drive? Отлично! Заведите себе учетную запись Google и используйте хранилище Google Drive для безопасного бесплатного бэкапа. Если вы уже используете Google Drive, то вы можете завести себе еще один аккаунт для целей резервного копирования или в основном аккаунте выделить папку для бэкапов, для которой запретить выполнение синхронизации стандартным клиентом.
Вот вкратце как работает предлагаемый режим резервного копирования. При первом запуске в облачном хранилище создается зашифрованный архив (собственного формата или стандартный Zip), который содержит все файлы, которые вы выбрали для резервирования. Это так называемый полный бэкап. Он может создаваться один раз или пересоздаваться с заданной периодичностью.
При каждом следующем запуске в облачном хранилище создается зашифрованный архив, который содержит все файлы, изменившиеся со времени предыдущего запуска. Это так называемые инкрементные бэкапы, которые хранятся в течение определенного (настраиваемого) периода времени и по его истечении удаляются. Программа позволяет прозрачно для пользователя восстанавливать наиболее поздние версии файлов либо же версии файлов на определенную дату в пределах срока хранения инкрементных бэкапов.
Запуск процесса резервного копирования осуществляется согласно заданному вами расписанию. Таким образом, вы можете настроить наиболее удобное время для резервного копирования и управлять периодичностью создания резервных копий. Благодаря тому, что размещаемые в облаке архивы зашифрованы, вы можете быть уверены, что ваши данные не попадут третьим лицам. И, разумеется, вы можете настроить резервирование любых ваших папок и файлов вне зависимости от их размещения.
Итак, покажем пошагово, как в @MAX SyncUp настроить безопасное резервное копирование в Google Drive или в облачное хранилище, поддерживающее доступ по протоколу WebDAV
-
Запустите @MAX SyncUp.
-
В меню File выберите пункт New profile
Откроется Мастер создания нового профиля. На первой вкладке вам необходимо выбрать тип профиля.
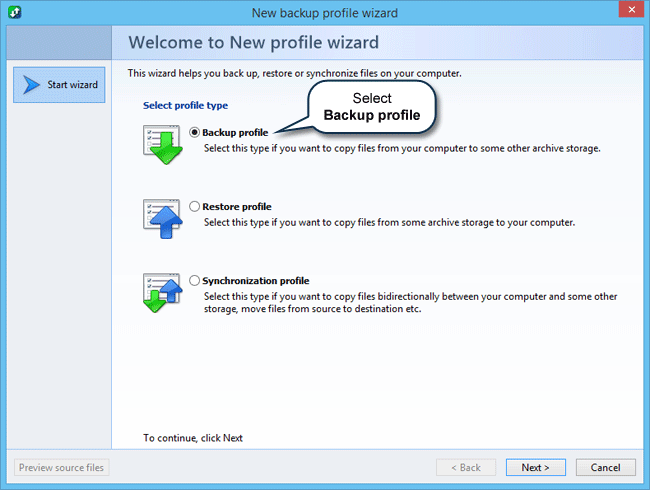
-
Выберите Backup profile, а затем нажмите кнопку Next.
Откроется следующая вкладка, где вам нужно указать исходную папку с файлами, для которых требуется выполнить резервное копирование.
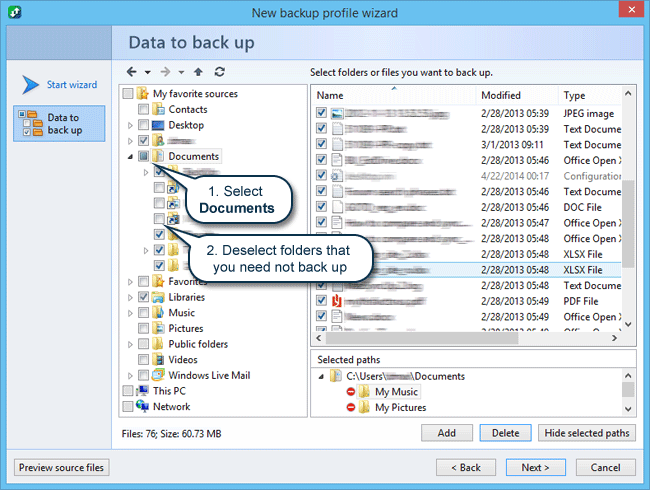
-
В списке папок отметьте папку Documents в качестве исходной папки и снимите отметку с тех вложенных папок, для которых не требуется создание резервных копий. Затем нажмите кнопку Next.
Откроется следующая вкладка, на которой нужно настроить параметры облачного хранилища и архива.
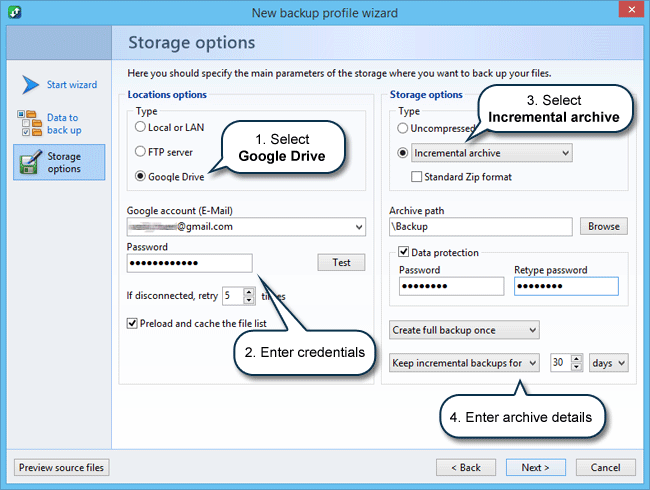
-
Выберите в качестве Location type Google Drive или WebDAV server в зависимости от того, какое облачное хранилище вы планируете использовать, и введите необходимые учетные данные. Если для доступа к хранилищу вы планируете использовать протокол WebDAV, то вам необходимо выяснить соответствующий адрес сервера. Вот несколько примеров:
Box.com – https://dav.box.com/dav
OpenDrive.com – https://webdav.opendrive.com/
Yandex Disk – https://webdav.yandex.com или https://webdav.yandex.ru
Если вы используете другой облачный сервис, то, скорее всего, адрес WebDAV сервера вы сможете найти в соответствующей документации сервиса.
Выберите Incremental archive в качестве Storage type, укажите путь, где вы хотите размещать архивы, и задайте пароль. Кроме этого, вы можете выбрать опцию использования стандартного формата Zip для полного и инкрементных архивов, а также настроить глубину хранения инкрементных архивов и периодичность пересоздания полного архива. Нажмите Next для продолжения.
При этом откроется вкладка, где вы можете указать параметры запуска профиля. Здесь устанавливается расписание запуска профиля резервного копирования, то есть время и периодичность, либо выбирается событие, при наступлении которого осуществляется запуск профиля, а также указываются другие параметры исполнения профиля.
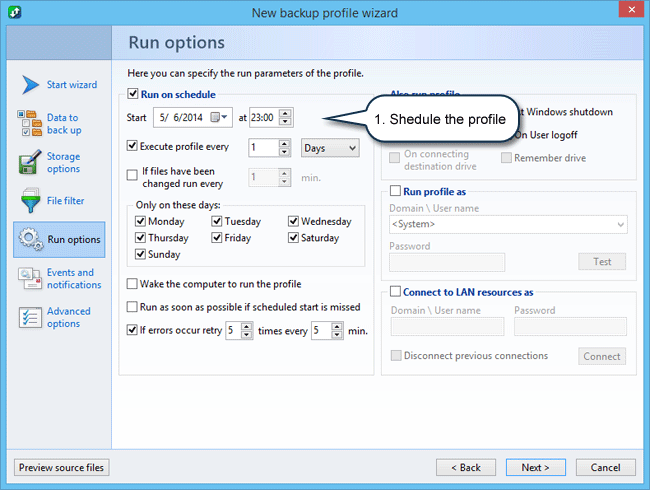
-
Назначьте расписание запуска профиля и нажмите кнопку Next.
Откроется вкладка, где необходимо задать имя профиля.
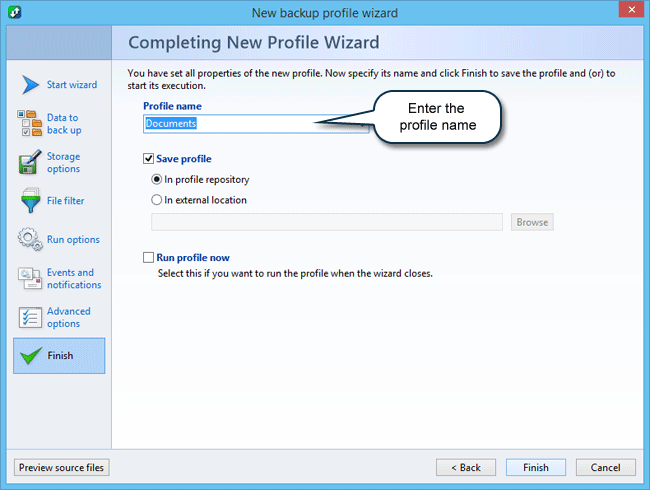
-
Введите имя профиля.
Мастер создания нового профиля содержит три дополнительных вкладки, на которые можно перейти вручную, щелкнув по соответствующей кнопке, а именно:
File filter, на которой вы можете добавить фильтры для добавления (или исключения) определенных файлов в процесс резервного копирования;
Events and Notifications, на которой вы можете настроить запуск каких-либо программ до и после выполнения профиля, уведомления о результатах выполнения профиля по электронной почте и прочее;
Advanced options, на которой вы можете задать дополнительные параметры профиля.
Если ваш интернет-канал не абсолютно надежен, а это в большинстве случаев так, то мы рекомендуем сделать еще одну дополнительную настройку, а именно настроить разбиение архивов на тома небольшого размера, например, по 10 Мб. Это уменьшит объем информации, передаваемой по сети повторно в случае разрыва соединения. Особенно это актуально для подключения по протоколу WebDAV.
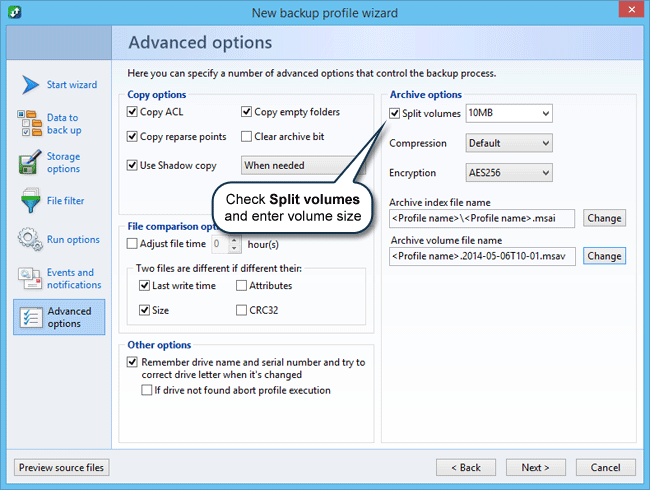
-
Переключитесь на вкладку Advanced options, отметьте Split volumes и введите «10 MB» в соответствующее поле. Затем вернитесь на последнюю вкладку и сохраните профиль, нажав Finish.
На этом создание профиля завершено. Резервное копирование будет осуществляться программой автоматически в соответствии с установленным расписанием, либо же вы можете запустить выполнение профиля вручную.