Compare and Sync folders
Compare and Sync is a handy feature of @MAX SyncUp that allows you to compare and synchronize folders with a few clicks.
In Windows Explorer, right click on the source folder and select Compare and Sync.
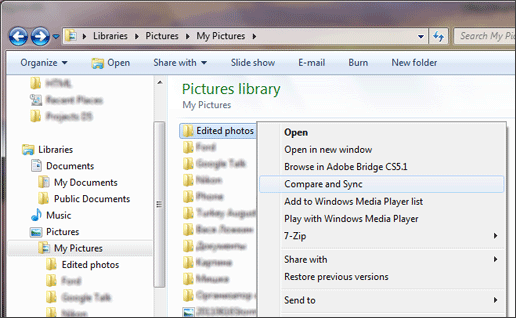
This opens the wizard window which consists of several tabs:
All tabs excepting the Target paths tab are optional. Thus you only need to specify the destination folder and click Proceed.In addition, it contains a few common buttons.
| Next > | Opens the next wizard tab. |
| < Back | Opens the previous wizard tab. |
| Cancel | Closes the wizard window. |
| Proceed | Closes the wizard and begins the process of comparison. When it is finished, Files to be processed preview will be opened. This will allow you to see which files are different, change the automatically designated actions if necessary and run the synchronization process. |
| Preview source files | Opens the Source file preview window. |
Data to synchronize tab
This tab lets you modify the source folder. This is an optional tab.
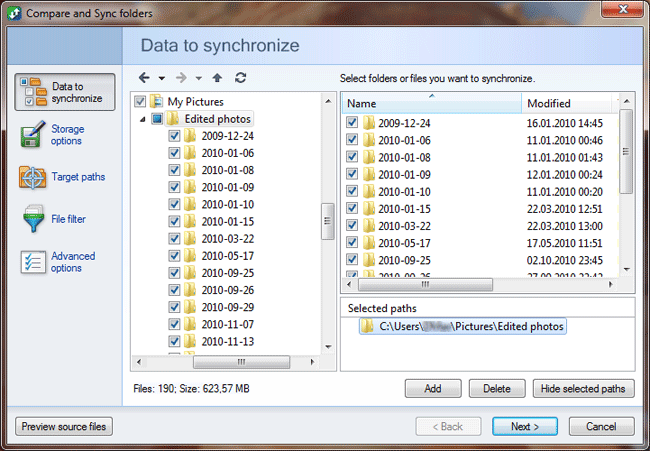
The tab consists of three areas: folder tree, file viewer and the area that displays a full path of selected folders and files (hidden by default).
 Back Back |
Navigates back. |
 Forward Forward |
Navigates forward. |
 Up Up |
Navigates up. |
 Refresh Refresh |
Refreshes folders and files. |
 View
all subfolders View
all subfolders |
If selected, this option allows you to view the content of the current folder and all its subfolders in the list of files. |
Storage options tab
This tab allows you to modify the location and type of storage for the target folder. This is an optional tab.
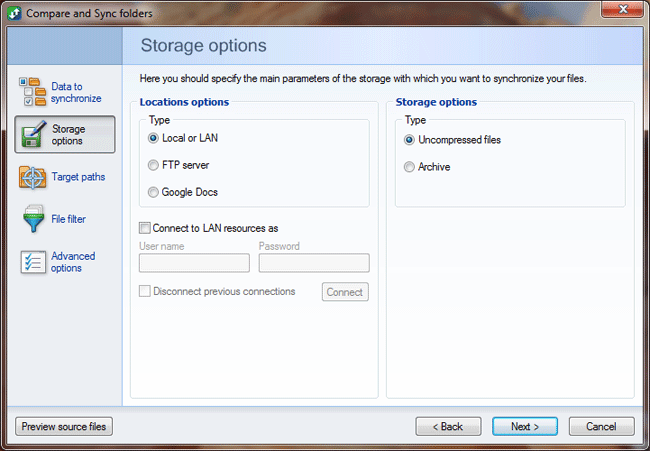
| Location options | |
Type
|
Select the required type of location and then configure its parameters. |
| Connect to LAN resources as | Check the box if you want to connect to local network resources with specific credentials. This option is required to access the network if the profile runs under system account. |
| User name, Password | Enter a user name and password to connect to a network. |
| Disconnect previous connections | Check the box to disconnect connections established earlier. |
| Connect | Click the button to connect to the network using the specified username and password now. It is useful to validate the credentials. |
| FTP host, Port, Login, Password |
FTP connection parameters. |
| Google account (E-Mail), Password | Credentials for access to Google Drive. |
| If disconnected, retry ... times | The number of reconnection attempts. |
| Test | Click to verify connection. |
| Storage options | |
Type
|
Select the type of file storage.
There are two options to choose:
|
| Archive file name | Specify the full path to the archive file. |
| Data protection Password |
Check the box and set the password, if you want to specify encryption for the archive. |
Target paths tab
This tab lets you select the target folder for synchronization.
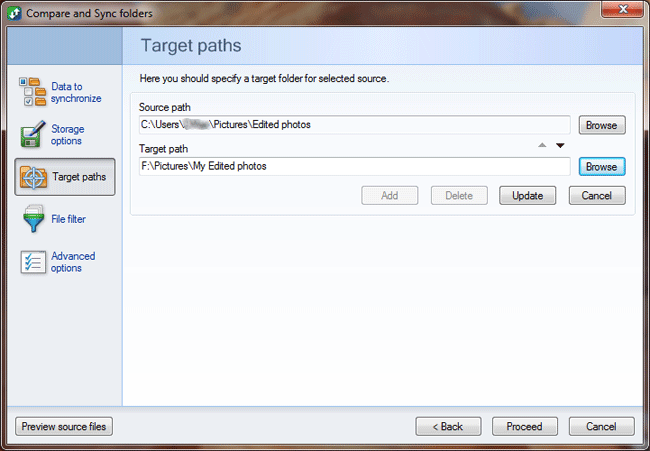
File filter tab
This tab lets you set up filters for including or excluding specific file types to be synchronized. This is an optional tab.
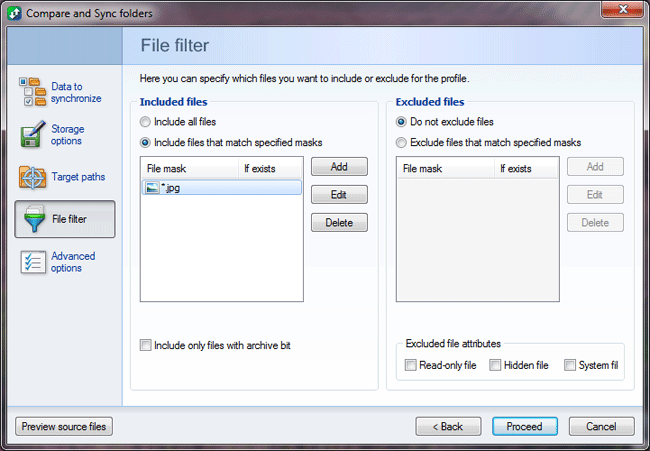
| Included files | |
| Include all files | This option lets you include all files into the synchronization process. |
| Include files that match specified masks | This option lets you include only specified file types into the synchronization process. |
| Include only files with archive bit | This option allows you to include in the synchronization process only files with the archive attribute. |
| Excluded files | |
| Do not exclude files | This option does not exclude any files from the synchronization process. The option is checked by default. |
| Exclude files that match specified masks | This option lets you specify file types to exclude from the synchronization process. |
Excluded file attributes
|
This option lets you exclude
files
|
Advanced options tab
This tab allows you to change advanced synchronization options. This is an optional tab.
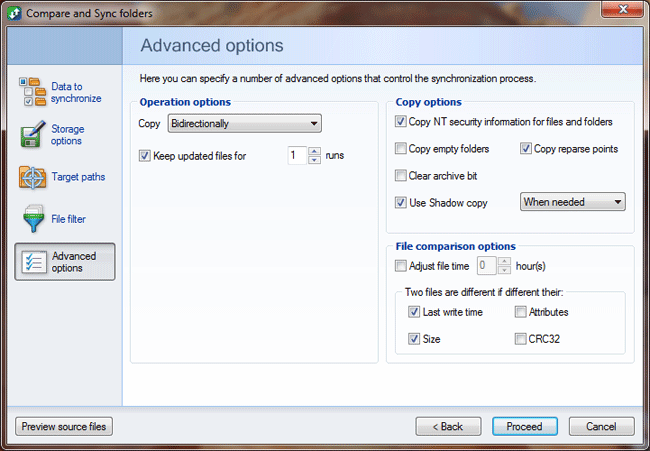
| Operation options | |
| Copy ... | This option lets you choose the copy direction: from source to a destination, from the destination to the source, or bidirectionally. |
| Keep updated files ... runs | The program allows you to save (and restore) files that have been replaced or deleted during execution. For each launch, the program creates an encrypted internal archive that stores all changed and deleted files. Here you can specify how many archives of this kind need to be saved. |
| Copy options | |
| Copy NT security information for files and folders | Select to copy file and folder permissions (ACL). |
| Copy empty folders | Select to copy empty folders. |
| Copy reparse points | Select to copy reparse points. |
| Clear archive bit | If it is set, the program removes the archive attribute for processed files. |
| Use Shadow copy | Select to use Shadow copy service. Shadow copy lets you copy files that are locked by other programs and ensures integrity of copied data (for data of a program which is compatible with this service). If you select When needed, then the Shadow copy is created only if a locked file is found during the execution of a profile. |
| File comparison options | |
| Adjust file time ... hour(s) | Use this option to compare files between computers in different time zones and adjust file time. |
| Two files are different if different their ... | Select the criteria to determine different files. Files are different if different their last write time or attributes or size or CRC32. |